

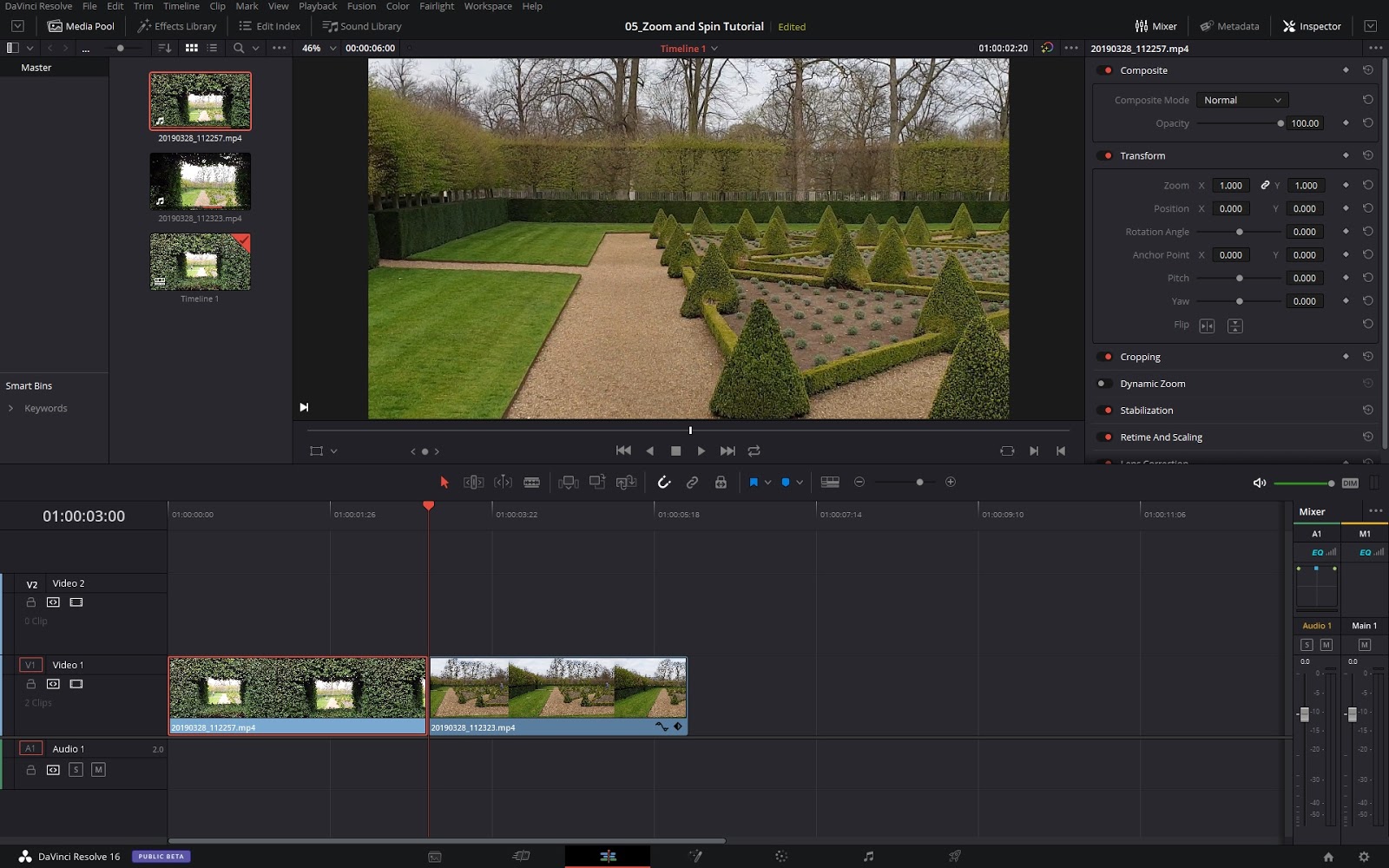
In the timeline you can edit together multiple clips of media and you can further refine them using the Razor tool and other tools.ĭragging and dropping new audio files onto the timeline will create a new track automatically. Move mouse over image in source monitor and an overlay pops up to show film strip or audio waves, you can drag and drop one of these to grab the respective media type you want to use, video for the film strip or audio for the audio waves.ĭrag and drop media from source viewer to timeline viewer to the right and an overlay pops up to show you seven types of Edits you can do: Insert, Overwrite, Replace, Fit to Fill, Place on Top, Append at End, Ripple Overwrite. Keyboard shortcuts I and O work as well for In and Out respectively. You can move the play-head in the source viewer and use the Mark In and Mark Out tools at the bottom right of the source monitor. Trim tool on toolbar can change to different style of tools depending on where your mouse is on the screen: Roll Tool, Slip and Slide Tool, and Ripple Tool. The tools include the default Arrow key, the Trim tool, the Razor Blade tool (allows you to cut the media on the timeline), Turning Snapping On/Off, and the Link Zoom slider at the top of the toolbar that allows you to shrink or enlarge the timeline. The default tool is the arrow tool which you can use to pick up and move media or trim media by pulling the ends. In between the monitors and the timeline are the tools that can be used to edit. The right monitor is the timeline viewer. Working on the Timeline Click on photos to view them in better quality.ĭouble click or drag and drop media into the left monitor which is the source viewer.


 0 kommentar(er)
0 kommentar(er)
